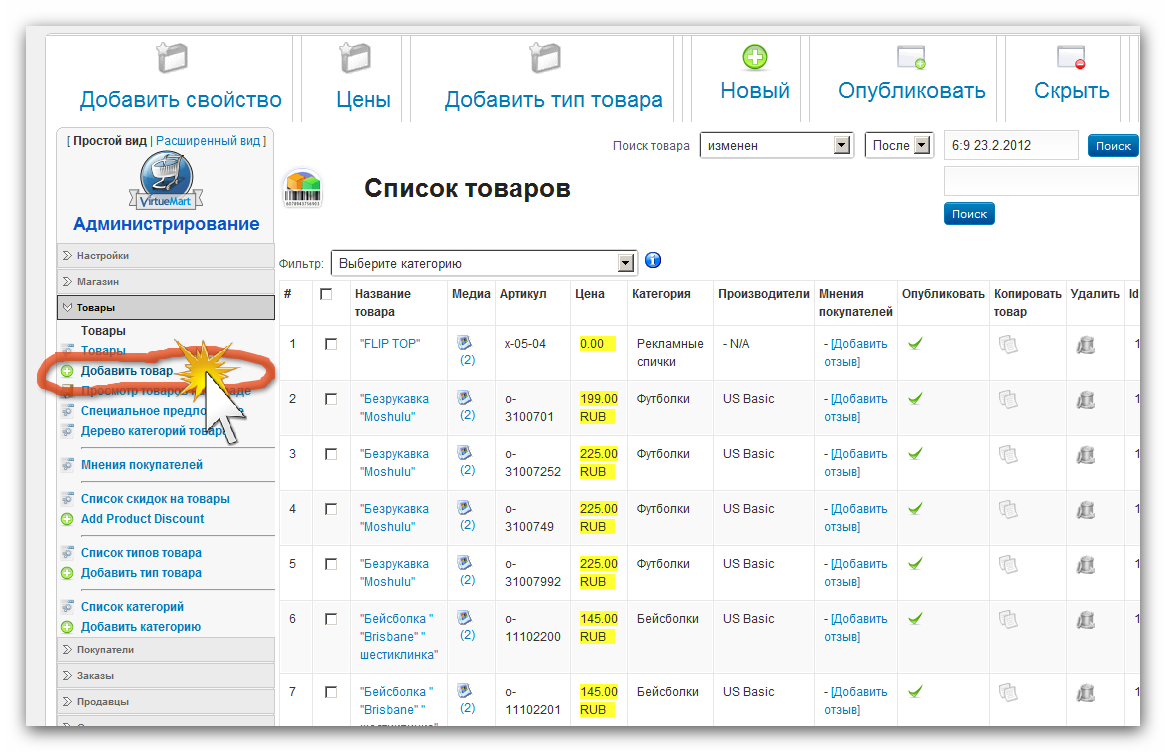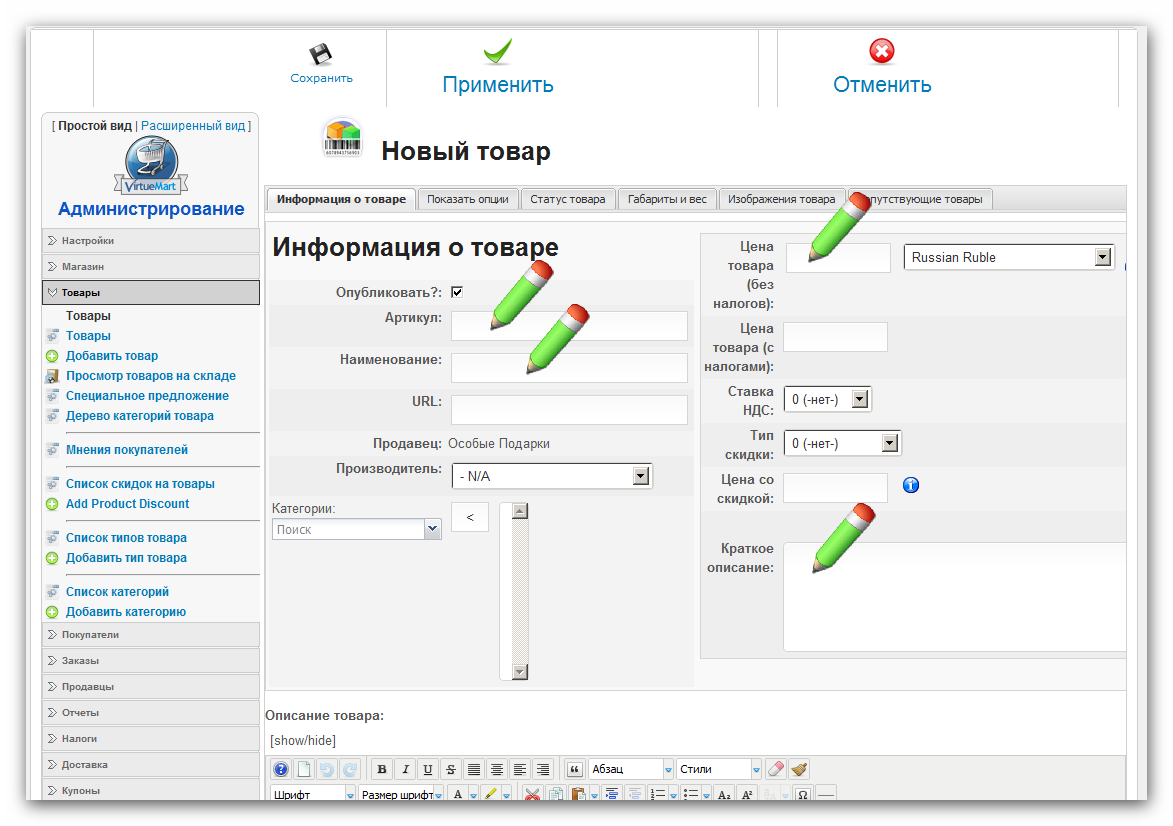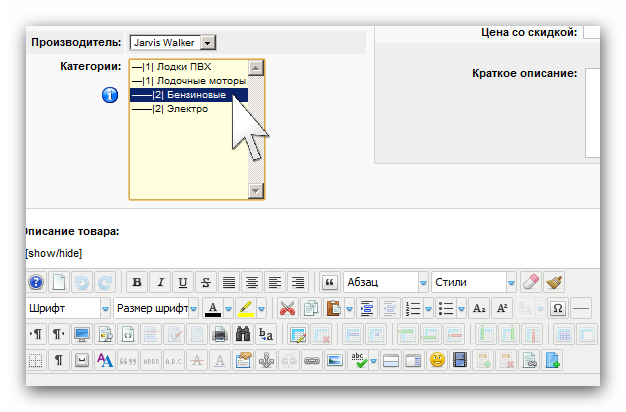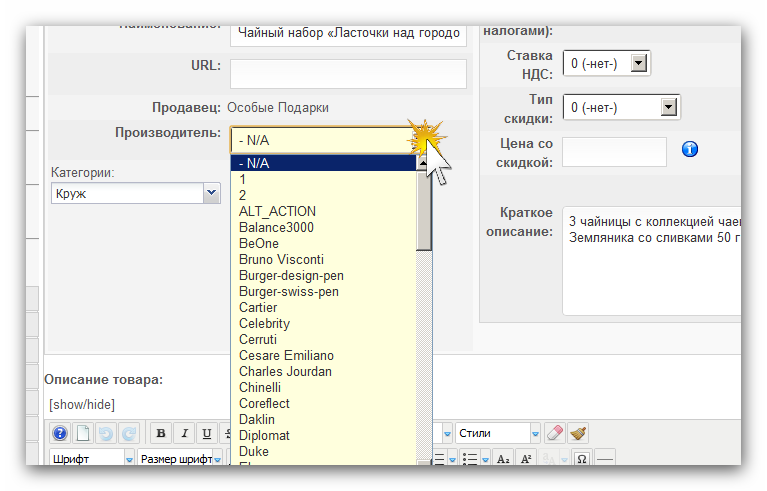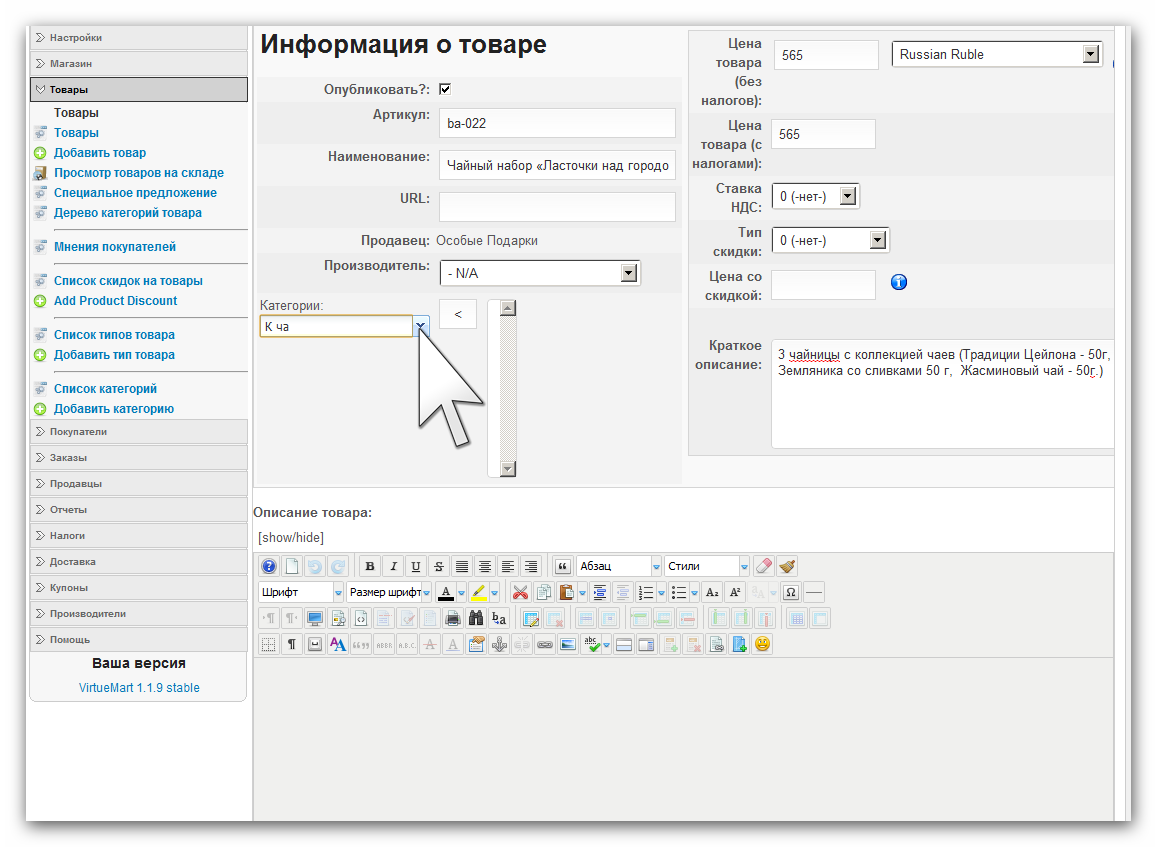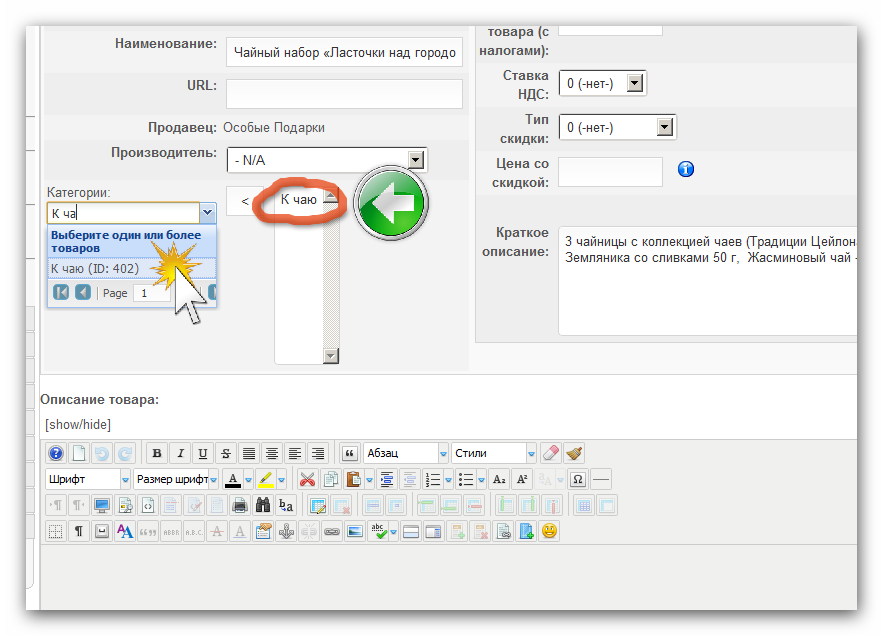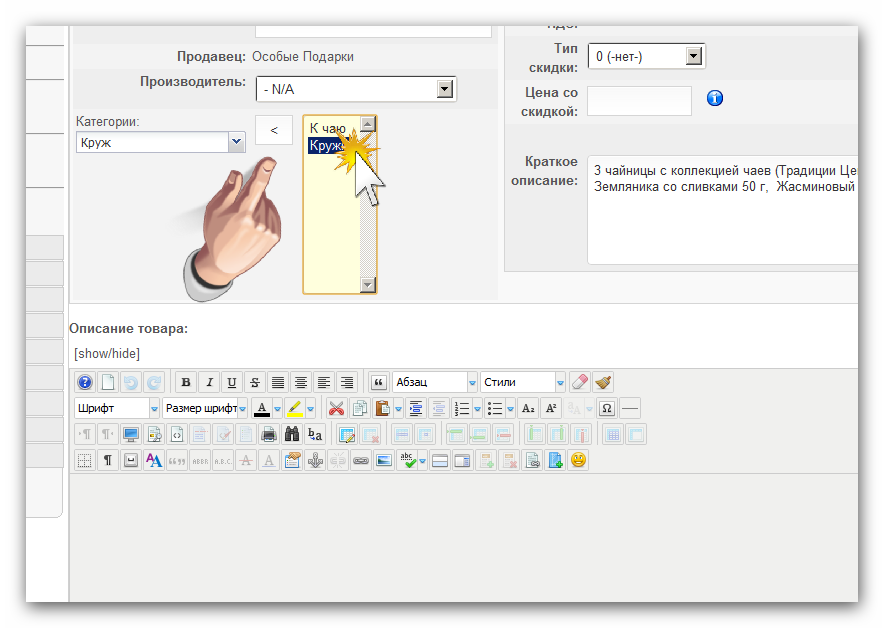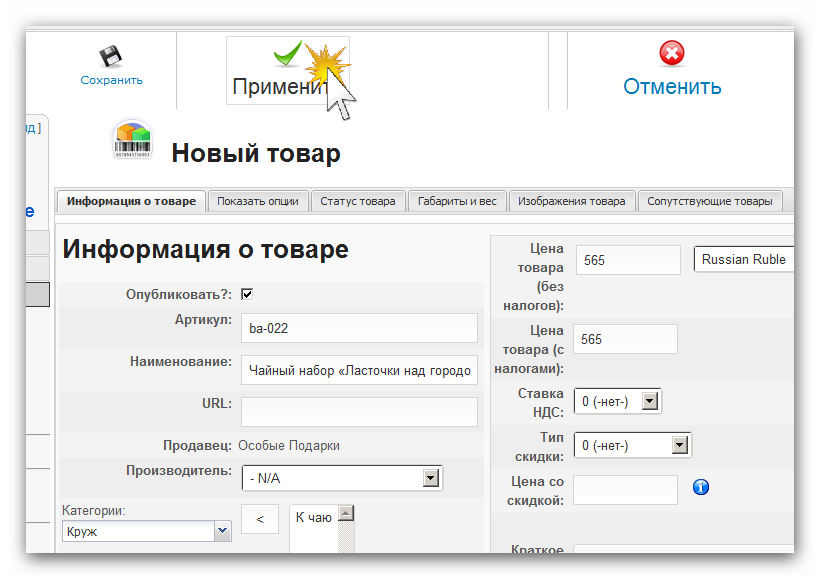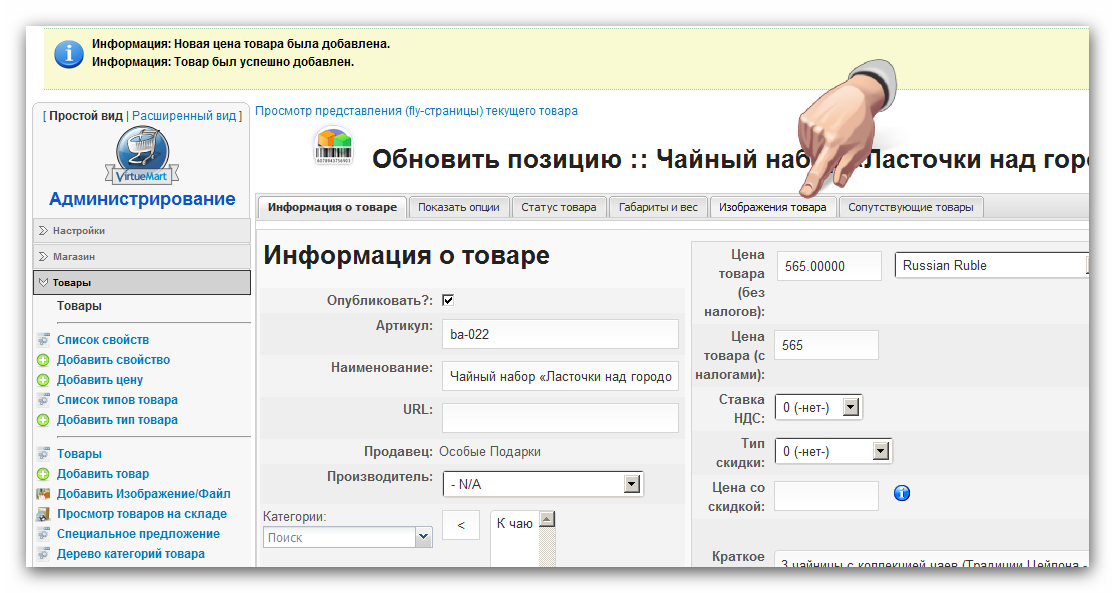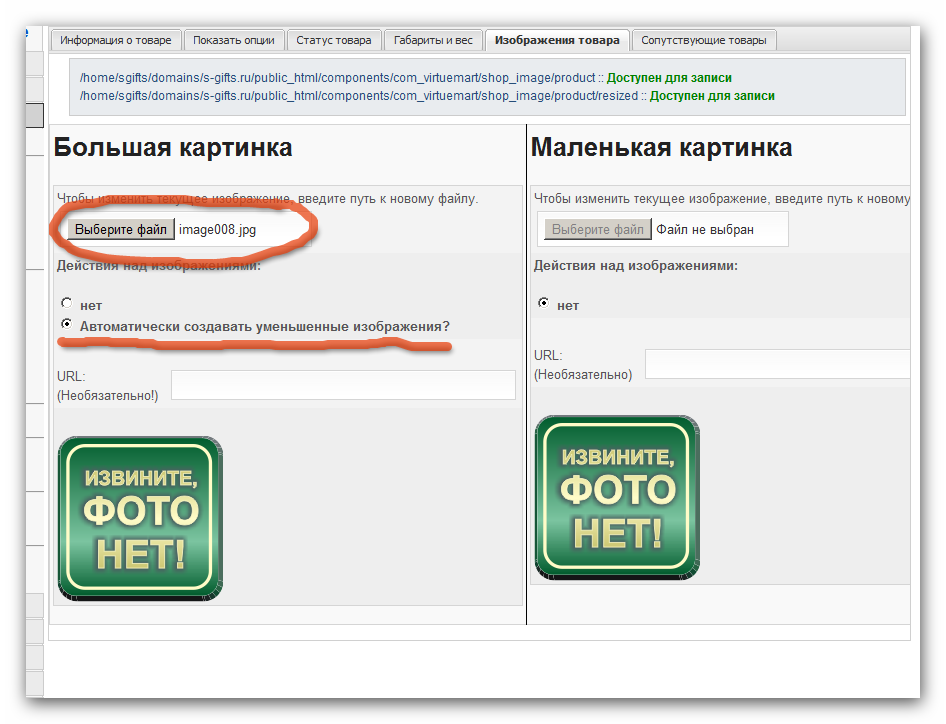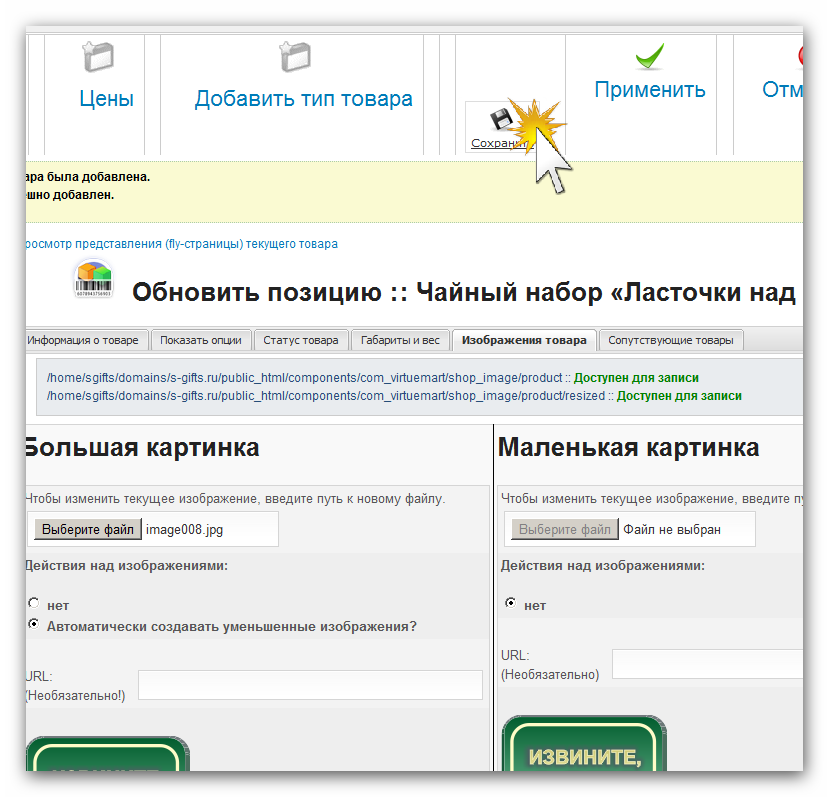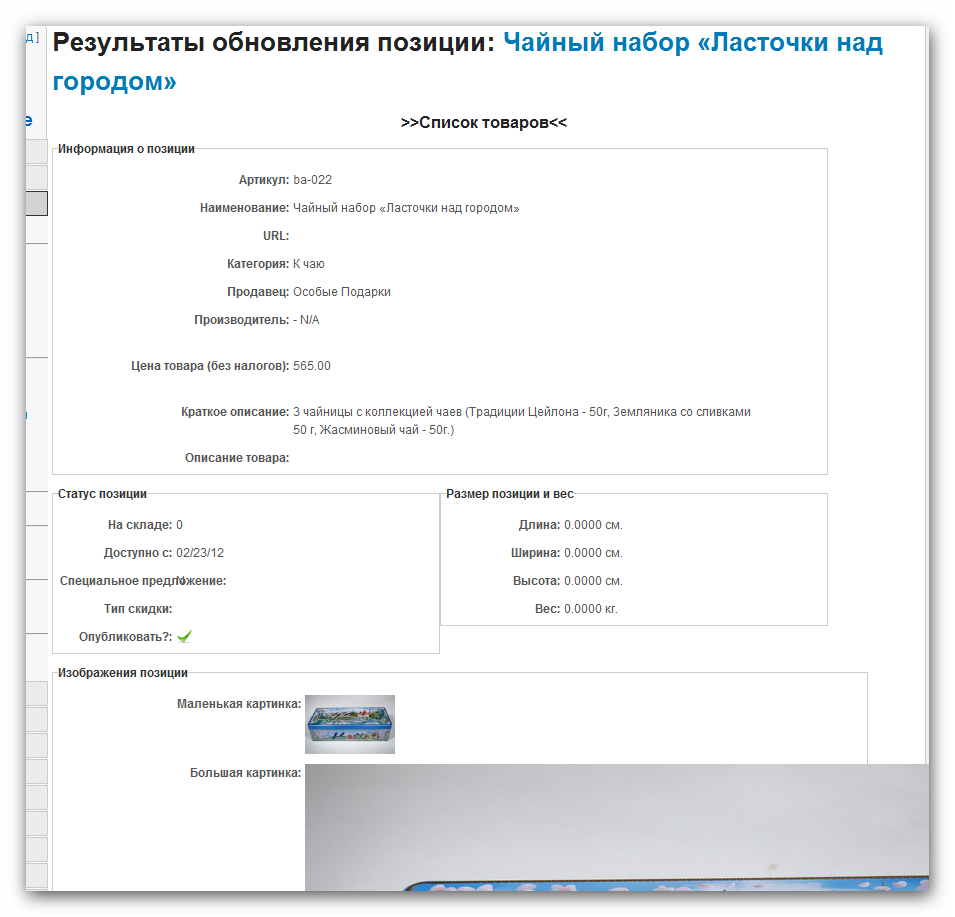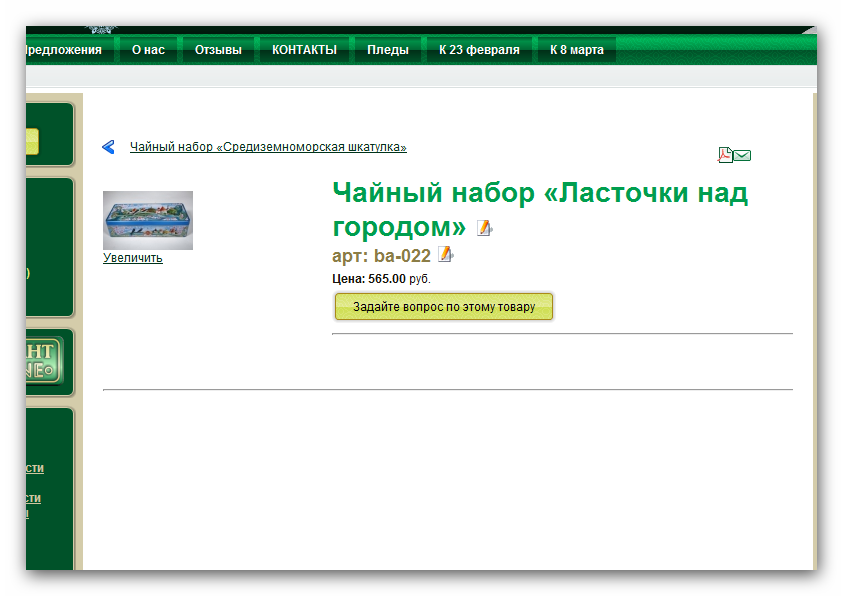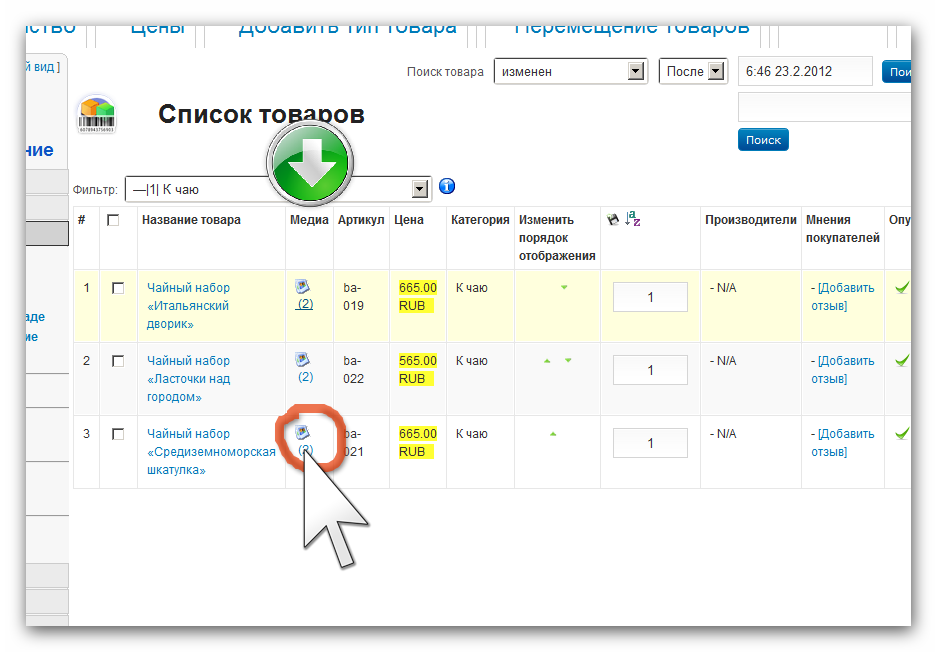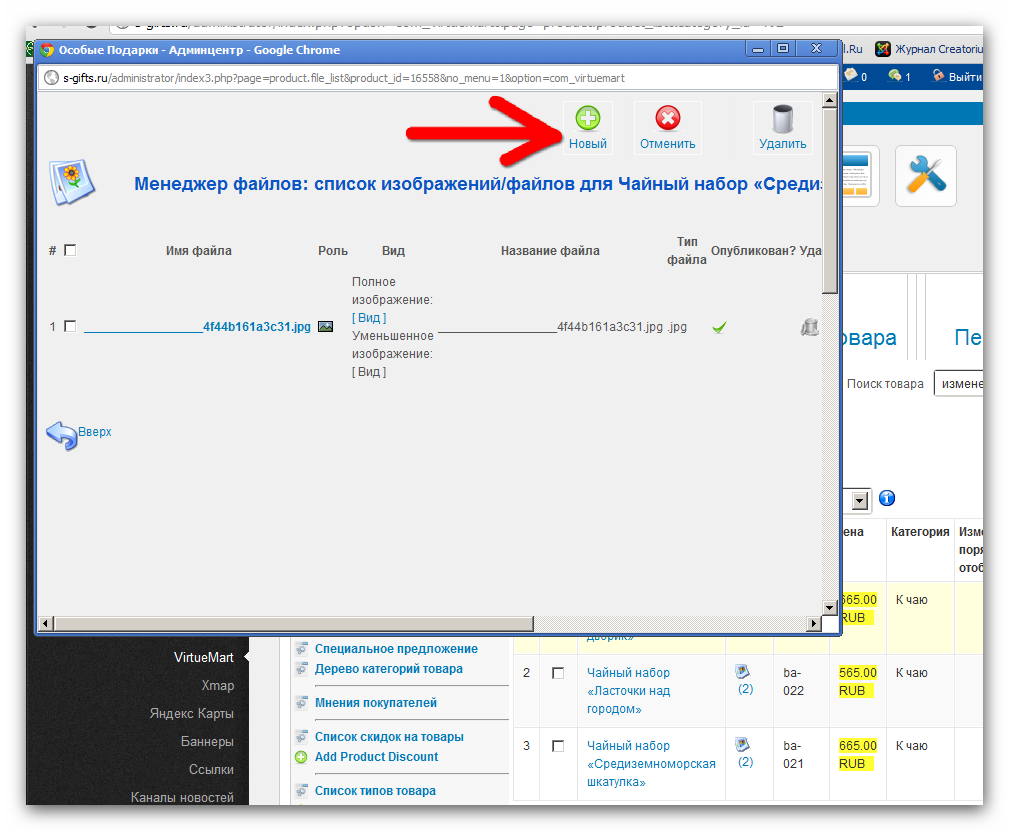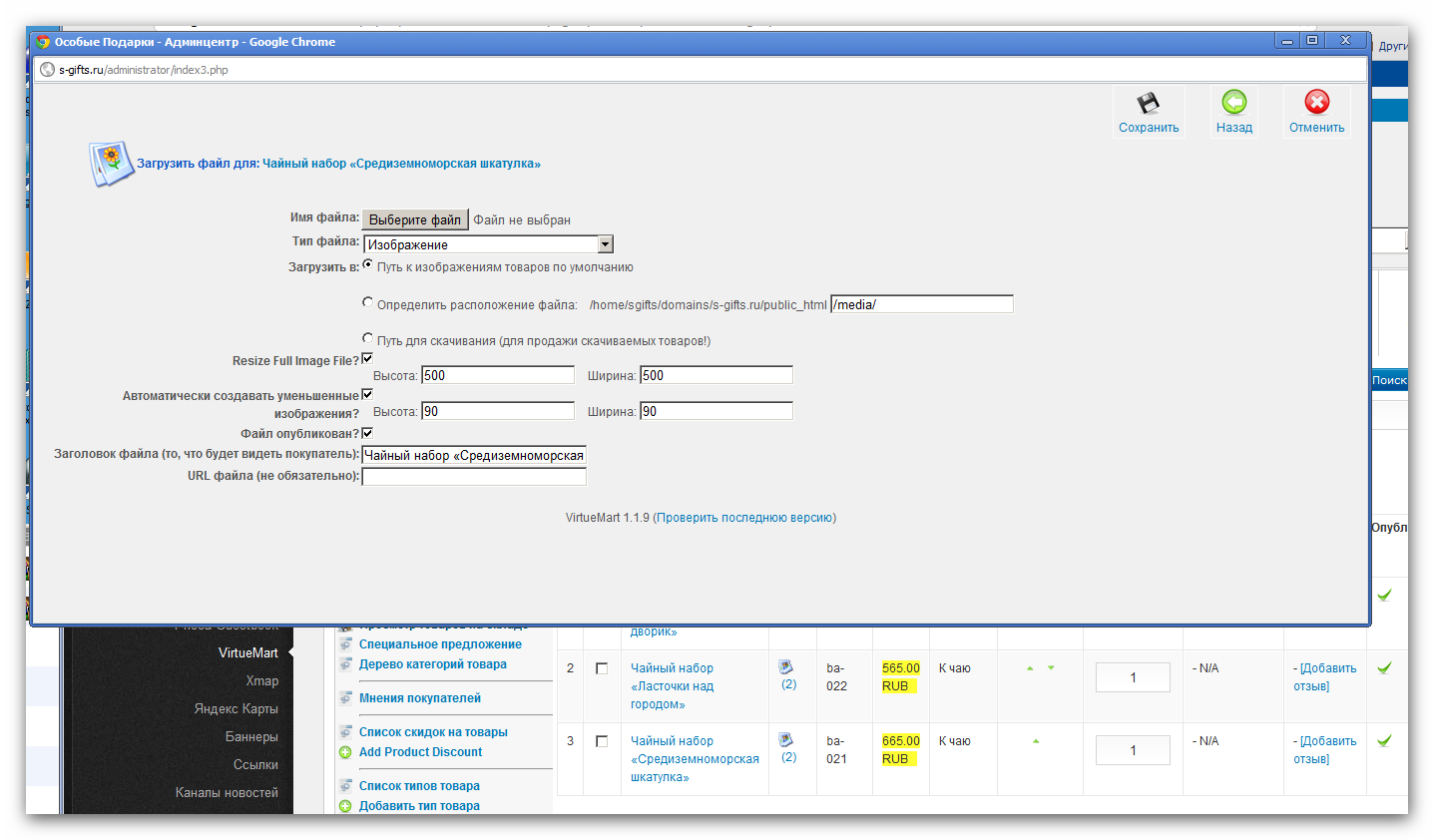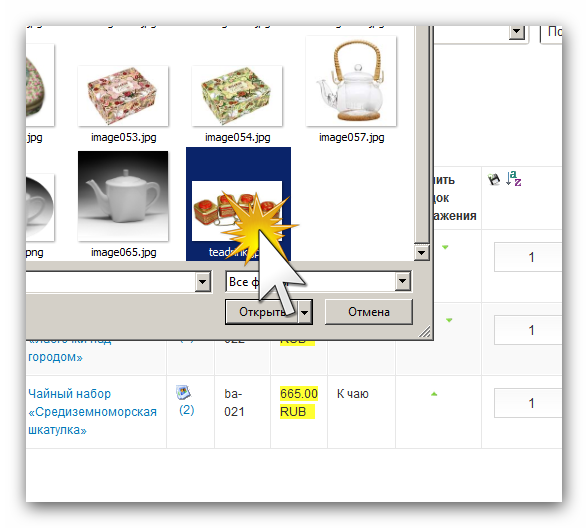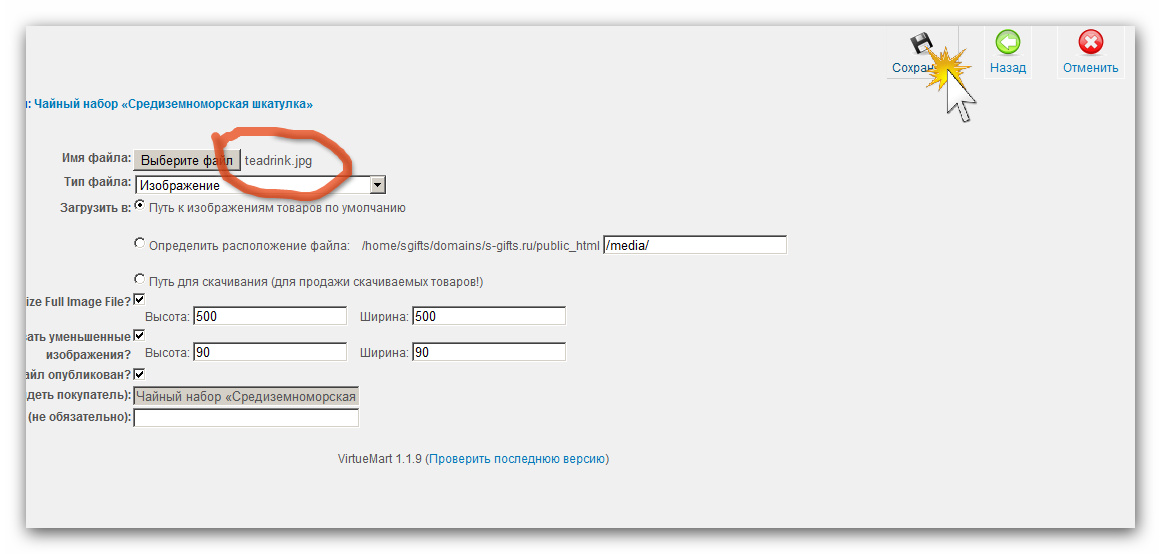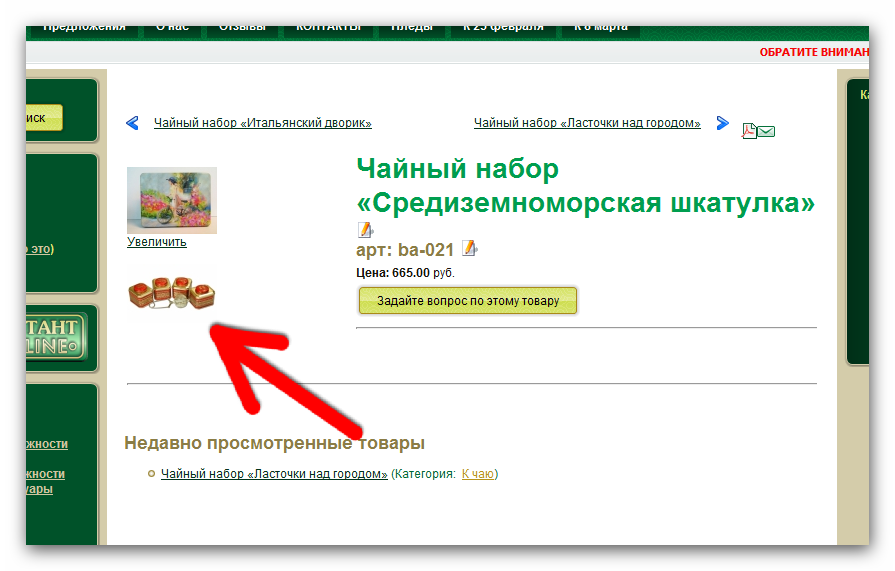{jcomments on}Как добавить новый товар VirtueMart
Добавление товара в VirtueMart производится из админ панели сайта. Заходим в меню Компоненты, выбираем компонент VirtueMart и на вкладке компонента - пункт «Список товаров» (или раскрываем вкладку «Товары» в левой панели меню компонента)
В раскрывшемся меню выбираем пункт «Добавить товар».
Открывается страница добавления товара с несколькими вкладками. На первой вкладке убеждаемся, что галочка «Опубликовать» проставлена (обычно, по умолчанию это так) и заполняем поля:
- «Артикул» - (обязательное поле! Товар может не иметь цены, описания и изображений, но артикул должен быть обязательно!). Если у вас нет артикула, присвоенного производителем или поставщиком, придумайте свою систему артикулов. Артикул может содержать кириллические или латинские буквы, цифры, знаки препинания. Нежелательно использовать слэш ( / ) и вертикальную черту ( | ).
- «Наименование» - название товара. Это поле так же является обязательным.
- «Краткое описание» - описание товара, которое выводится на странице категории (т.е. той странице, на которой выводятся все товары, опубликованные в данной категории) и не отображается на странице товара.
- «Полное описание» - развернутое описание товара, которое выводится только на странице товара.
- «URL» - Зачем в карточке присутствует это поле, науке не известно. В принципе, если товар уже присутствует в Интернете, вы можете сюда вписать адрес, по которому пользователь может получить о нем дополнительную информацию. Но, фактически это означает, что вы посылаете потенциального покупателя куда-то далеко от своего магазина без гарантии его возврата. Да еще и вешаете на своем сайте лишнюю исходящую ссылку. Никакой логики в подобном действии не прослеживается.
- «Производитель» - указание на производителя товара. Как правило, используется для сортировки и фильтрации товаров по признаку производителя. Эта функция удобна для магазинов, торгующих брендовыми товарами, поскольку позволяет покупателю вывести список товаров интересующей его марки. Производитель должен быть заранее внесен в список.
- «Категория» - в этом поле вы выбираете категорию, в которой должен быть опубликован товар. Если количество категорий невелико, они будут выводиться в развернутом окошке в виде списка. Вы можете опубликовать товар в нескольких категориях - для этого выделите кликами мышки все необходимые категории, удерживая клавишу “Ctrl”. Если в вашем магазине опубликовано много категорий, они будут выводиться в виде строки поиска. В этом случае, для добавления товара в категорию, начните вводить ее название в строке поиска (поиск начнется при введении не менее 4 знаков, регистр значения не имеет). Когда в выводимом под поиском списке появится нужная категория, добавьте ее в список, кликнув по ней мышкой. Если товар должен быть опубликован в нескольких категориях, повторите операцию необходимое количество раз. Если вы ошибочно добавили категорию в список, удалите ее – для этого достаточно выбрать ее в списке и нажать на стрелочку, расположенную слева от списка.
Сохраните товар, нажав кнопку «Применить» в верхней панели управления.
Добавление изображений товара.
Перейдите на вкладку «Изображения товара».
Вставьте URL картинки (если вы подвешиваете картинку с внешнего ресурса или изображение, хранящееся на вашем сайте вне папки компонента. Изображения загруженные Virtuemart’ом 1.1.х храняться в папках вашсайт/components/com_virtuemart/shop_image/product (большие картинки) и вашсайт/components/com_virtuemart/shop_image/product/resized (иконки) и имеют совершенно неупотребимые названия). Если картинка загружается через компонент с вашего компьютера, нажмите кнопку «Добавить». В открывшемся окне загрузки найдите папку, в которой хранятся картинки и выберите нужную. При этом автоматически выставится флаг «Создавать уменьшенные изображения». Если по каким-то причинам вы хотите загрузить свое уменьшенное изображение, отличное от большого, переставьте этот флаг на позицию «Нет» и по аналогии с большим, выберите файл для иконки.
Теперь карточка товара заполнена. Нажмите кнопку «Сохранить» на верхней панели управления.
Вы перейдете к странице представления товара. Убедитесь, что все было заполнено верно. Теперь ваш товар добавлен и опубликован, и вы можете увидеть его на сайте.
Добавление дополнительных изображений и файлов.
Дополнительные изображения и файлы могут быть добавлены в карточку товара двумя путями:
В режиме редактирования товара. Когда вы находитесь в этом режиме, в левом меню компонента отображается пункт «Добавить Изображение/Файл».
Непосредственно из списка товаров. В списке товаров присутствует колонка «Медиа». В этой колонке отображается количество файлов, прикрепленных к товару. Как только вы создадите товар, в этой графе будет стоять значение «2». Подразумеваются большое и маленькое (иконка) изображения товара. Цифра, показывающая количество файлов, является активной ссылкой, кликнув по которой вы так же перейдете в режим добавления файлов.
По причине того, что система добавления файлов работает на jawa скриптах, процесс открытия менеджера и окна загрузки в нем может занять довольно длительное время. Не нервничайте, просто дождитесь когда окно прогрузится.
В открывшемся менеджере файлов щелкните по кнопке «Новый».
Во всплывшем окне выберите тип файла (возможны три варианта: «Скачиваемый файл» - прикрепить скачиваемый файл для продажи; «Изображение» - дополнительные изображения, которые будут выводиться на странице товара; «Файл» - любой другой файл, отображаемый на странице товара, включая видео и аудио файлы). Здесь же вы можете установить параметры изображения – максимальную высоту и ширину для полной картинки и аналогичные показатели для иконки. Изменения будут сделаны автоматически, в процессе закачки изображения на сайт. Если вы не хотите изменять размер основной картинки, просто снимите галочку с соответствующего пункта.
Нажмите кнопку «Выберите файл». Найдите соответствующий файл на своем компьютере и выберите его. Вместо выбора файла, вы можете указать его URL – если файл располагается на внешнем ресурсе или уже размещен на вашем сайте и лежит в какой-либо папке. Если вы указываете путь к файлу, вводите адрес полностью, включая имя файла и его расширение!
Убедитесь, что файл был выбран и нажмите кнопку «Сохранить». Если вы хотите добавить несколько изображений, повторите процедуру для каждого из них не выходя из менеджера файлов. Закончив добавлять изображения, просто закройте окно менеджера.
Теперь на странице товара будут отображаться все добавленные вами изображения.